Realistically this should have been my first post, but I started with a preconfigured box. The first time I installed FreeBSD a couple years ago it took me two days to learn how to configure everything the way I wanted. Since the FreeBSD has becoming allot easier to me anyways. My roommate tried installing FBSD and failed miserably and I had it up and running in 10min. For this example I will be using FreeBSD 7.0 release version. When you boot of the disc it will ask you what country you are in. If you don't know the answer to this then you probably shouldn't be installing FreeBSD. Once you choose you country you will be prompted with the main menu.

I start off by choosing standard, once you choose it you will be prompted by an fdisk message. Press enter to continue. Now at the fdisk partition editor (I'm going to assume you have a blank drive.) Press A to use Entire disk for the editor looks something like this.
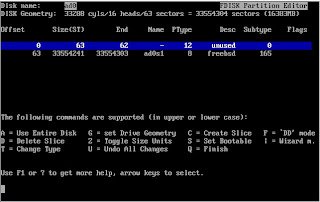
Press Q to exit the fdisk manager. For the Boot manager I select "Install the FreeBSD Boot Manager" and press ok. Now you will need to create BSD partitions inside of the fdisk partition. Press OK. Press A to auto partition it and it will look something like this
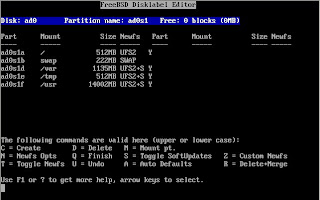
Press Q to exit the partioner and move on to Distributions.
I choose X-User to make life simple it the easiest time now to install Xorg. So once you choose what you want scroll up and hit exit. You will now be prompted for Instillation media, I always use FTP I find it quicker. Once you choose your instillation media click yes on the User Confirmation Request to start the install.
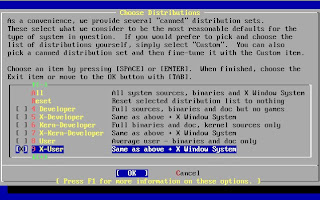
When its done installing you will be prompted with a Congratulations Box, click OK.
Now you will get a couple boxes asking questions, I say no to all of them except SSH login, time zone and linux binary.
“Do you want this machine to function as a network gateway?”
“Do you want to configure inetd and the network services that it provides?”
“Would you like to enable ssh login?”
“Do you want to have anonymous FTP access to this machine?”
“Do you want to configure this machine as an NFS server?”
“Do you want to configure this machine as an NFS client?”
“Would you like to customize your system console settings?”
“Would u like to set this machines time zone now?”
“Would you like enable linux binary compatability?”
“Does this system, have a PS/2, serial, or bus mouse?”
Now you will be prompted if you want to install any ports select yes.
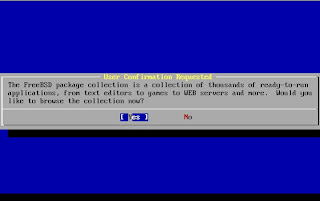
Feel free to install any ports you want, I only install KDE for I have a good gui to go on. So you would scroll down to kde and press enter.
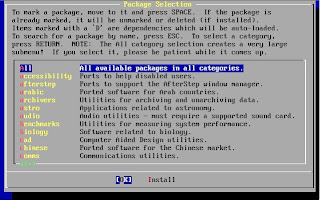
I just install bare kde-3 I scroll down and select kde-3.5.8 and it will automatically check all the dependencies that are required as well. So you just check OK and you will go back to the previous menu and select Install.
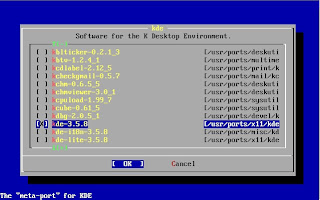
When FreeBSD is done installing it will ask you if you want to seyup a user account select yes and name it what you want. Be sure to put the user account in the wheel group this is what will allow your user account to perform su requests which are veryhelpful especially if you are installing somehting through ssh, by default root account can not log on to an ssh session.
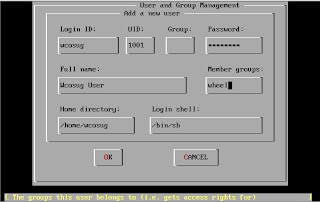
After your user account is settup press OK and you will be prompted to make a root password, after that is done you will get a prompt asking if you want to Visit the general configuration menu for a chance to set any last options. I click no then Exit and reboot. Now you have a FreeBSD box that runs KDE and ssh. Good luck!

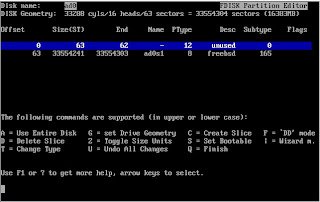 Press Q to exit the fdisk manager. For the Boot manager I select "Install the FreeBSD Boot Manager" and press ok. Now you will need to create BSD partitions inside of the fdisk partition. Press OK. Press A to auto partition it and it will look something like this
Press Q to exit the fdisk manager. For the Boot manager I select "Install the FreeBSD Boot Manager" and press ok. Now you will need to create BSD partitions inside of the fdisk partition. Press OK. Press A to auto partition it and it will look something like this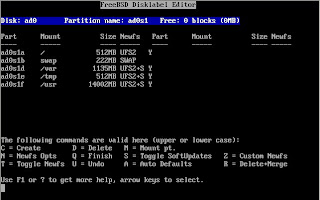 Press Q to exit the partioner and move on to Distributions.
Press Q to exit the partioner and move on to Distributions.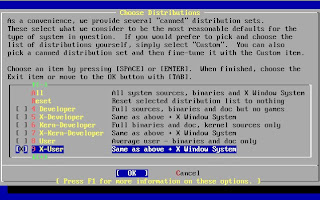 When its done installing you will be prompted with a Congratulations Box, click OK.
When its done installing you will be prompted with a Congratulations Box, click OK.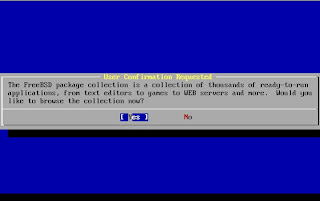 Feel free to install any ports you want, I only install KDE for I have a good gui to go on. So you would scroll down to kde and press enter.
Feel free to install any ports you want, I only install KDE for I have a good gui to go on. So you would scroll down to kde and press enter.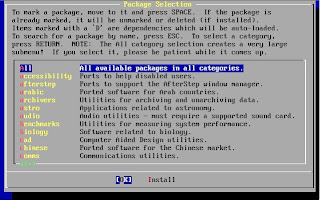 I just install bare kde-3 I scroll down and select kde-3.5.8 and it will automatically check all the dependencies that are required as well. So you just check OK and you will go back to the previous menu and select Install.
I just install bare kde-3 I scroll down and select kde-3.5.8 and it will automatically check all the dependencies that are required as well. So you just check OK and you will go back to the previous menu and select Install.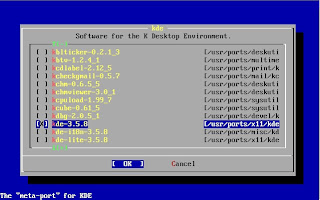 When FreeBSD is done installing it will ask you if you want to seyup a user account select yes and name it what you want. Be sure to put the user account in the wheel group this is what will allow your user account to perform su requests which are veryhelpful especially if you are installing somehting through ssh, by default root account can not log on to an ssh session.
When FreeBSD is done installing it will ask you if you want to seyup a user account select yes and name it what you want. Be sure to put the user account in the wheel group this is what will allow your user account to perform su requests which are veryhelpful especially if you are installing somehting through ssh, by default root account can not log on to an ssh session.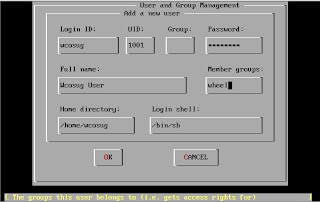 After your user account is settup press OK and you will be prompted to make a root password, after that is done you will get a prompt asking if you want to Visit the general configuration menu for a chance to set any last options. I click no then Exit and reboot. Now you have a FreeBSD box that runs KDE and ssh. Good luck!
After your user account is settup press OK and you will be prompted to make a root password, after that is done you will get a prompt asking if you want to Visit the general configuration menu for a chance to set any last options. I click no then Exit and reboot. Now you have a FreeBSD box that runs KDE and ssh. Good luck!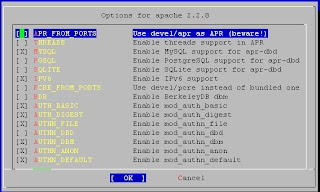 When it's done compiling you can try to start to see the FQDN error
When it's done compiling you can try to start to see the FQDN error